Cara dan langkah-langkah untuk menggunakan Slide Master di PowerPoint
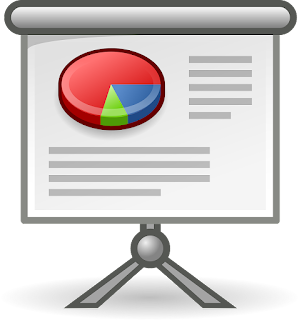
Slide Master adalah fitur yang memungkinkan pengguna untuk mengatur tata letak, warna, font, dan elemen visual lainnya yang terkait dengan presentasi secara keseluruhan. Dengan menggunakan Slide Master, pengguna dapat menghemat waktu dan usaha dalam memformat setiap slide secara individual, dan dapat dengan mudah membuat presentasi yang terlihat profesional dan konsisten.
Berikut adalah langkah-langkah untuk menggunakan Slide Master di PowerPoint:
- Buka PowerPoint dan pilih tab "View" di ribbon bar. Kemudian pilih "Slide Master" di grup "Master Views". Hal ini akan membuka tampilan Slide Master yang terpisah.
- Di Slide Master, pengguna dapat melihat tata letak dasar dari presentasi, termasuk judul slide dan slide isi. Untuk mengubah tata letak, pengguna dapat mengklik pada slide master dan menyesuaikan elemen visual seperti font, ukuran, dan warna. Kemudian, pengguna dapat menambahkan elemen visual seperti gambar, grafik, atau latar belakang yang ingin ditampilkan pada setiap slide.
- Setelah pengguna telah menyesuaikan Slide Master, klik tombol "Close Master View" untuk kembali ke tampilan normal PowerPoint.
- Selanjutnya, pengguna dapat membuat slide baru dan memilih tata letak yang telah disesuaikan sebelumnya di Slide Master. Pilih tab "Home" di ribbon bar, lalu pilih tata letak yang ingin digunakan di grup "Slides". Ini akan membuat slide baru dengan tata letak yang telah disesuaikan.
- Pengguna dapat menambahkan konten pada slide baru seperti biasa, seperti teks, gambar, dan grafik. Slide baru ini akan secara otomatis menyesuaikan dengan tata letak yang telah dipilih sebelumnya di Slide Master.
- Pengguna juga dapat membuat perubahan pada Slide Master setelah presentasi telah dimulai. Untuk melakukan ini, kembali ke tampilan Slide Master dan ubah tata letak seperti yang diinginkan. Kemudian, klik "Close Master View" untuk kembali ke tampilan normal PowerPoint. Setiap slide yang dibuat setelah pengguna membuat perubahan pada Slide Master akan menyesuaikan dengan tata letak yang baru.
- Setelah pengguna telah menyelesaikan presentasi, pastikan untuk memeriksa setiap slide untuk memastikan bahwa elemen visual, tata letak, dan format lainnya telah disesuaikan dengan baik. Jika ada perubahan yang perlu dilakukan, pengguna dapat kembali ke Slide Master dan membuat perubahan yang diinginkan.
Berikut ini adalah beberapa tips untuk menggunakan Slide Master di PowerPoint dengan lebih efektif:
- Gunakan Slide Master untuk memastikan konsistensi tampilan pada setiap slide, sehingga presentasi terlihat lebih profesional dan mudah dipahami oleh audiens.
- Sertakan elemen visual seperti logo perusahaan atau gambar latar belakang yang konsisten pada setiap slide, sehingga presentasi memiliki citra yang kuat dan mudah diingat oleh audiens.
- Jangan takut untuk mengubah tata letak slide yang telah disesuaikan di Slide Master. Jika perlu, buatlah beberapa Slide Master untuk mengakomodasi tata letak yang berbeda untuk slide yang berbeda dalam presentasi.
- Jika menggunakan tema PowerPoint yang telah disediakan, pastikan untuk memeriksa dan menyesuaikan Slide Master, sehingga presentasi tidak terlihat terlalu "dibuat-buat".
- Jangan lupa untuk menyimpan presentasi dan Slide Master yang telah disesuaikan sebagai template, sehingga dapat digunakan kembali untuk presentasi selanjutnya dengan cepat dan mudah.

Post a Comment for "Cara dan langkah-langkah untuk menggunakan Slide Master di PowerPoint"
Post a Comment